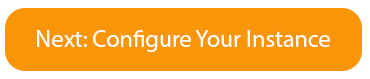您现在正在使用 Amazon EC2 启动实例向导,该向导将帮助您配置和启动实例。
b.现在您将选择实例类型。实例类型包含各种 CPU、内存、存储和网络容量组合,以便您为应用程序选择适当的组合。有关更多信息,请参阅 Amazon EC2 实例类型。
系统应已选中 t2.micro 默认选项。 此实例提供足够的计算容量以处理简单的工作负载。单击页面底部的 Review and Launch(审核和启动)。
d.在下一个屏幕中,系统会要求您选择现有密钥对或创建新的密钥对。密钥对用于登录您的实例(就像您的房门钥匙是用来开门的一样)。选择 Create a new key pair(创建一个新密钥对)并将其命名为 MyFirstKey。然后单击 Download Key Pair(下载密钥对)按钮。请务必将密钥对保存到计算机上的安全位置。
Windows 用户:我们建议您将密钥对保存在用户目录中名为“.ssh”的子目录下(例如C:\user\{yourusername}\.ssh\MyFirstKey.pem)。
Mac/Linux 用户:我们建议您将密钥对保存在主目录中的“.ssh”子目录下(例如 ~/.ssh/MyFirstKey.pem)。
注意:如果您忘记 SSH 私有密钥(您正在下载的文件)的存储位置,则无法连接虚拟机。
存储密钥对之后,单击 Launch Instance(启用实例)以启动您的 Linux 实例。
注意:启动实例可能需要一些时间。