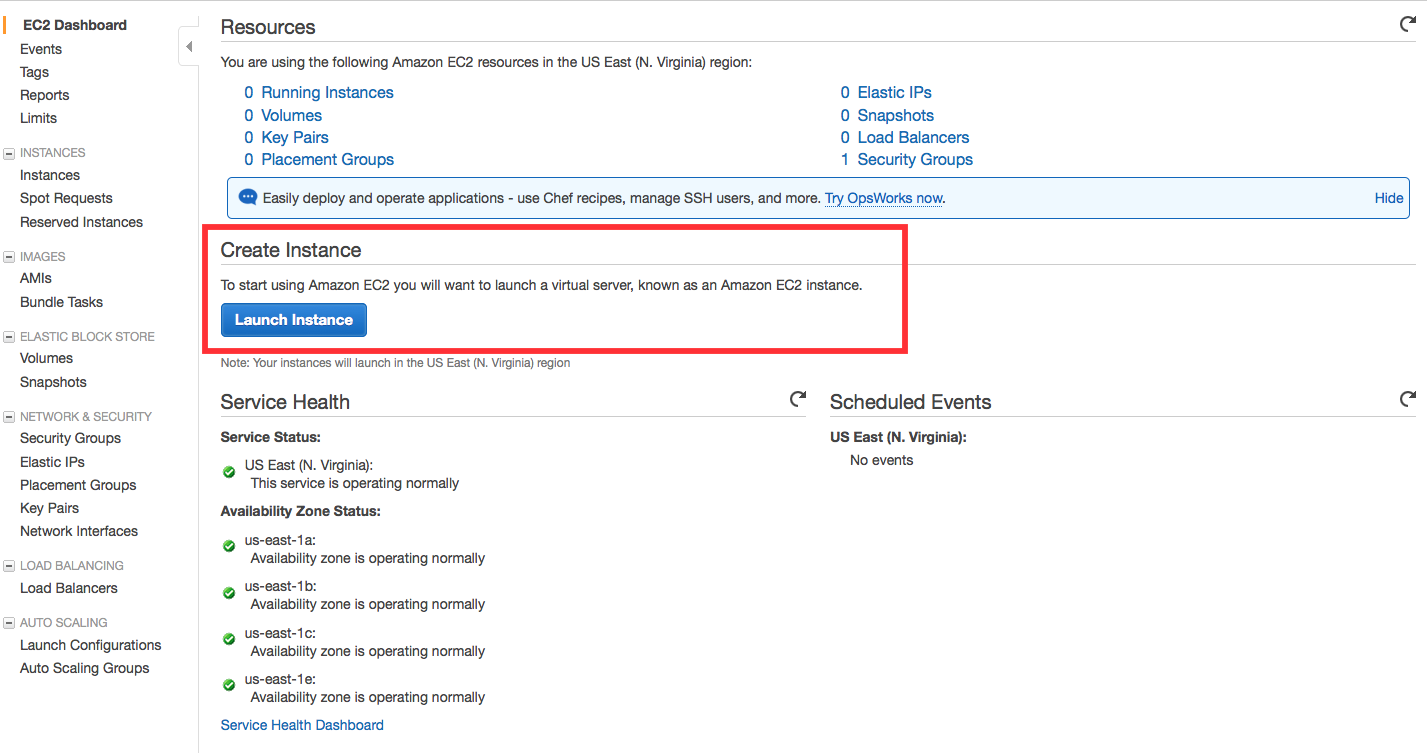启动 WordPress 网站
本分步指南将帮助您利用安装在 Amazon EC2 虚拟机(也称为“实例”)上的 WordPress* 来启动和运行网站。您会了解如何配置和启动 Amazon EC2 实例、如何获取 WordPress 用户名和密码,以及如何登录 WordPress 管理员门户。
*注意:本指南仅会指导构建基本的 WordPress 网站架构,供个人使用或学习。不建议使用本教程来构建需要高度可扩展性的企业级网站。
简短提示:利用 Amazon Lightsail,您可以在几分钟之内,以可预测的低价格启动 WordPress 网站。利用 Amazon Lightsail,快速启动您的网站 >>
管理亚马逊云科技资源
登录控制台打开亚马逊云科技管理控制台,同时您可以将本分步指南保持打开状态。此屏幕加载完成后,输入您的用户名和密码以便开始操作。然后在 (Compute)计算下找到 EC2,双击打开控制面板。
现在您已进入 Amazon EC2 配置向导,我们将使用亚马逊云科技 Marketplace 中已安装 WordPress 的现有 Amazon 系统映像 (AMI)。通过亚马逊云科技 Marketplace 可以访问数千个预先配置用于常见软件的映像。
在 WordPress 启动和运行之后,就应该登录至管理页面,以便自定义您的网站。要找到您的密码,请按照以下步骤操作:
恭喜您! 您现在已经启动和运行 WordPress 网站。现在您可以按照自己的需求来管理、自定义和配置网站。