我们使用机器学习技术将英文博客翻译为简体中文。您可以点击导航栏中的“中文(简体)”切换到英文版本。
将 亚马逊云科技 Direct Connect 迁移到新地点
随着新
设计注意事项和最佳实践
- 查看 Di
rect Connect 位置 列表 以选择您的新地点。 - 在过渡到新地点期间,请确保您的冗余网络连接符合
亚马逊云科技 Direct Connect 灵活性建议和最佳实践 。 - 在将生产流量切换到新的 Direct Connect 设置之前,请务必在新的直接连接设置上测试流量。
- 使用 BGP 属性进行流量工程并
通过 Direct Connect 设置 主动/被动 BGP 连接, 以便在现有和新的 Dire ct Connect 连接之间移动流量。 - 在约定的维护时段内切换到新的 Direct Connect 连接。
迁移过程概述
将 Direct Connect 连接迁移到新位置涉及:
- 在新地点订购直接连接连接
- 配置 VIF 和本地设备
- 测试故障转移以确认流经新连接的流量
- 将流量转移到新连接
- 停用旧连接。
我们在这篇文章中的示例是将网络连接从澳大利亚悉尼的某个位置移动到新西兰奥克兰的一个地点。但是,相同的步骤适用于移动任何 Direct Connect 连接,无论位置和 亚马逊云科技 区域如何。
分步迁移流程
在迁移项目开始时,我们在悉尼的两个独立的 Direct Connect 地点有两个 Direct Connect 连接。在下图(图 1)中,我们使用左侧的蓝色实线显示了 Equinix Direct Connect 位置的主连接。通往悉尼 NextDC Direct Connect 位置的辅助连接显示在右侧,并用紫色虚线表示。
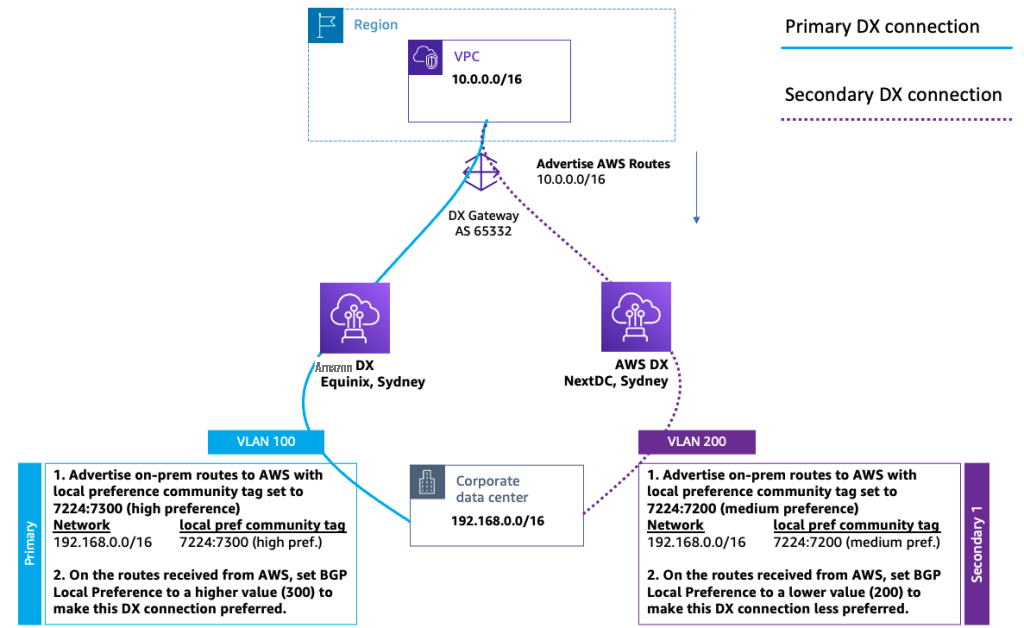
图 1:起始状态:位于两个直接连接位置的两个直接连接连接
主连接是出站流量(本地网络到 亚马逊云科技)的首选,因为与辅助连接(本地优先设置设置为 200)相比,路由(从 亚马逊云科技 接收)上的本地优先级设置为更高的值(300)。
主连接也是入站流量(亚马逊云科技 到本地网络)的首选,因为我们在宣传通往 亚马逊云科技 的本地路由,本地首选项 BGP 社区标签设置为 7224:7300(高优先级)。在辅助连接上,我们将本地首选项 BGP 社区标签设置为 7224:7200(中等偏好)来宣传通往 亚马逊云科技 的本地路由。
如果您想了解有关如何使用 BGP 属性影响多个 Direct Connect 连接的流量的更多详细信息,知识中心文章 “
步骤 1:在新的直接连接位置设置第三个直接连接连接
首先,您必须使用 “直接连接
新的 Direct Connect 连接在
在本地路由器上完成 BGP 配置,以通告和接收相应的路由以测试连通性。此测试 VIF 的 BGP 状态显示为 “启动” 后,使用 ping 验证您是否可以连接到在测试 VPC 中托管的 EC2 实例。
现在您已经确认可以从本地网络访问 亚马逊云科技,您可以删除此测试 VIF。接下来,我们将通过这个新的 Direct Connect 连接创建一个新的 VIF,用于承载您的实际工作负载流量。
步骤 2:在新的 Direct Connect 连接上设置虚拟接口 (VIF)
我们强烈建议您在约定的维护时段内执行后续步骤。
创建与主直接连接和次要 Direct Connect 连接相同类型的新 VIF。如果您的主连接和辅助连接在 Direct Connect 网关上终止,请在同一 Direct Connect 网关上终止新 VIF。
接下来,使用以下流量工程技术使新连接保持待机状态。您可以使用 BGP 属性来确保生产流量不会发送到新的 Direct Connect 连接(在图 2 中以黑色虚线表示)。
- 从您的本地网络到 亚马逊云科技 的流量
首选本地优先 值较高的路由。因此,将从 亚马逊云科技 收到的路由的本地首选项设置为低于其他两个连接的值 (100)。 - 从 亚马逊云科技 到您的本地网络的流量
要使新的 Direct Connect 连接保持待机模式,请将优先级较低 (7224:7100) 的本地优先社区标签应用到您向 亚马逊云科技 宣传的所有本地路由。这可确保任何来自 亚马逊云科技 的流量继续偏爱现有的 Direct Connect 连接。
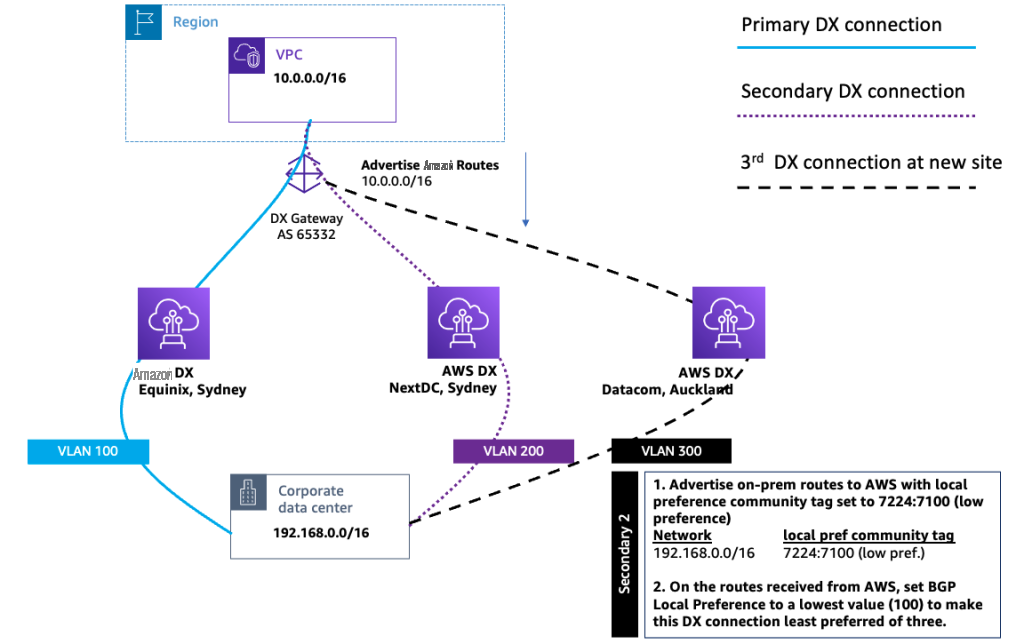
图 2:在新的 Direct Connect 位置创建第三个 Direct Connect 连接
在此阶段,您的 Direct Connect 设置应如图 2 所示。
步骤 3:故障转移测试以测试新 VIF 上的流量
按照
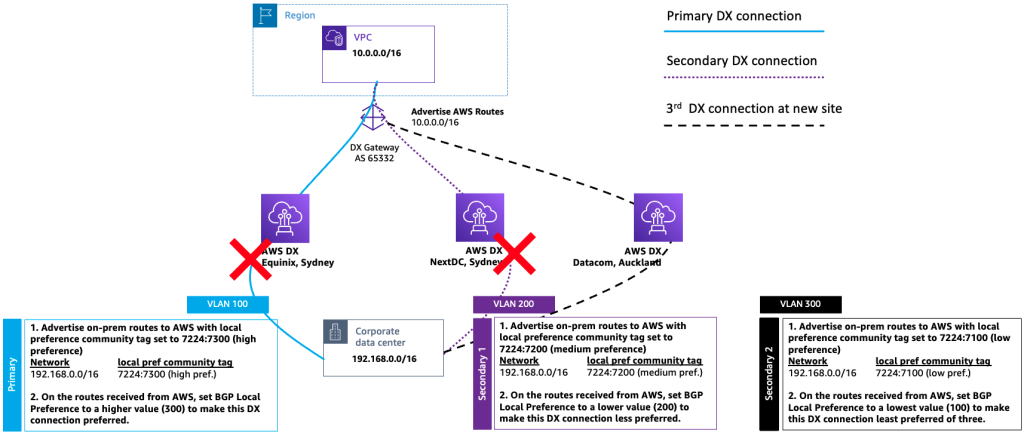
图 3:用于强制流量通过新连接的直接连接故障转移测试
在新的 Direct Connect 连接上测试您的工作负载,确保它们按预期运行并满足您的性能要求。如果遇到问题,可以立即停止测试,在与主要和次要 Direct Connect 连接关联的 VIF 上启动 BGP 对等会话,并将流量恢复到其原始状态。
步骤 4:停用您的旧直接连接连接
一旦您确信新的 Direct Connect 连接符合您的要求,就可以停用两个旧的 Direct Connect 连接中的一个。在以下示例中,我们停用了辅助直接连接连接(在上面的图 3 中以紫色虚线突出显示)。停用辅助直接连接后,设置将如图 4 所示。
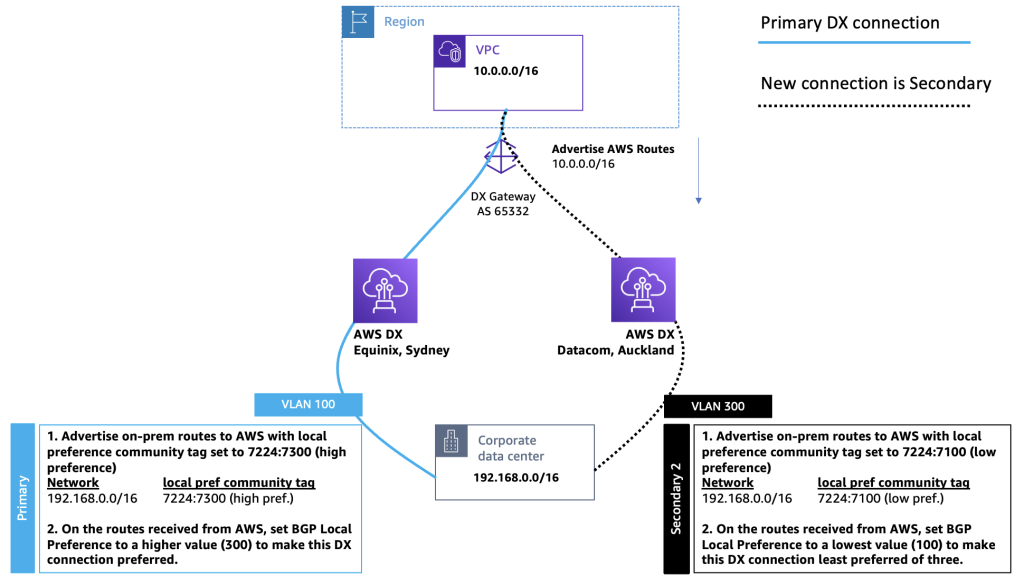
图 4:停用辅助连接后的直接连接设置
要停用 Direct Connect 连接,请先删除 VIF,然后从您的 亚马逊云科技 管理控制台中删除直接连接连接。与您的 Direct Connect 合作伙伴合作,拆除物理电路和相关的硬件。
步骤 5:交换主连接和辅助连接
您可能希望使用新的 Direct Connect 连接作为主连接。要交换主连接和辅助连接,您可以使用步骤 2 中描述的流量工程方法,使用本地偏好社区标签和本地偏好属性根据您的要求设计流量。如下图所示(图 5)。
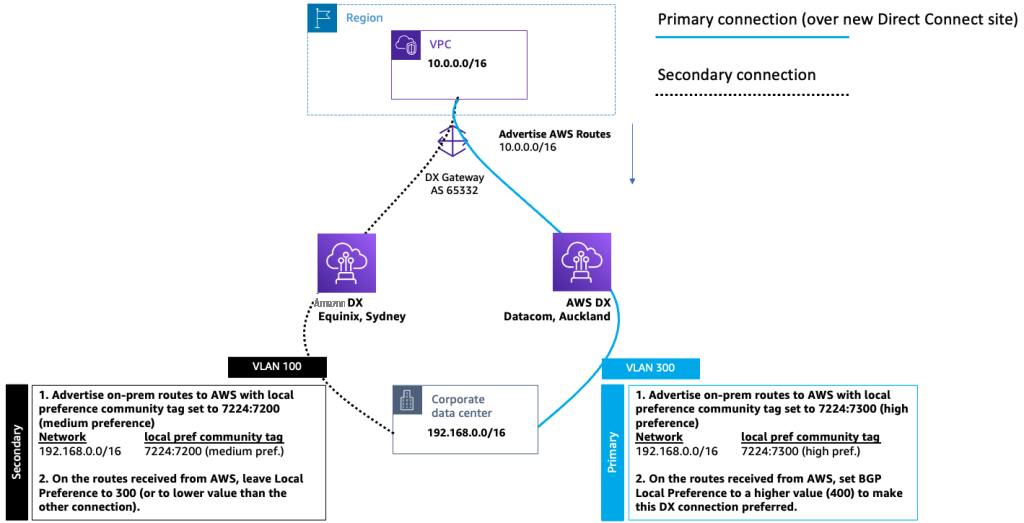
图 5:交换主要和次要 Direct Connect 连接后的最终设置
结论
随着新的
作者简介
*前述特定亚马逊云科技生成式人工智能相关的服务仅在亚马逊云科技海外区域可用,亚马逊云科技中国仅为帮助您发展海外业务和/或了解行业前沿技术选择推荐该服务。








































