我们使用机器学习技术将英文博客翻译为简体中文。您可以点击导航栏中的“中文(简体)”切换到英文版本。
使用 亚马逊云科技 定价计算器批量导入,更快地获得成本估算
亚马逊云科技 定价计算器现在支持使用结构化 Excel 模板
介绍 亚马逊云科技 定价计算器批量导入
以前,您必须逐一添加和维护基于 EC2 或 EBS 的资源。随着批量导入的启动,您现在可以通过上传 Excel 模板文件来导入有关 EC2 实例或 EBS 卷的信息,从而减少了为大型工作负载创建估算值的工作量和周转时间。导入后,您的数据将经过验证,并提供错误报告以防出现故障。资源自动分组(根据模板文件中定义的组结构),从而可以进行精细的成本分析。之后仍然可以添加工作负载所需的额外服务或其他配置,例如详细监控。如果发生变化,例如交换 亚马逊云科技 区域,只需删除导入的群组并执行重新导入即可。
开始使用 亚马逊云科技 定价计算器批量导入 EC2
让我们来看一个 EC2 示例,了解这项新功能如何简化复杂定价估算的创建。
第 1 步:下载模板
首先,导航到 “添加服务” → “批量导入” 以启动导入流程(
选择 “EC2 实例” 进行 EC2 批量导入,指定您的父 “组名称”,然后选择 “下载模板”。
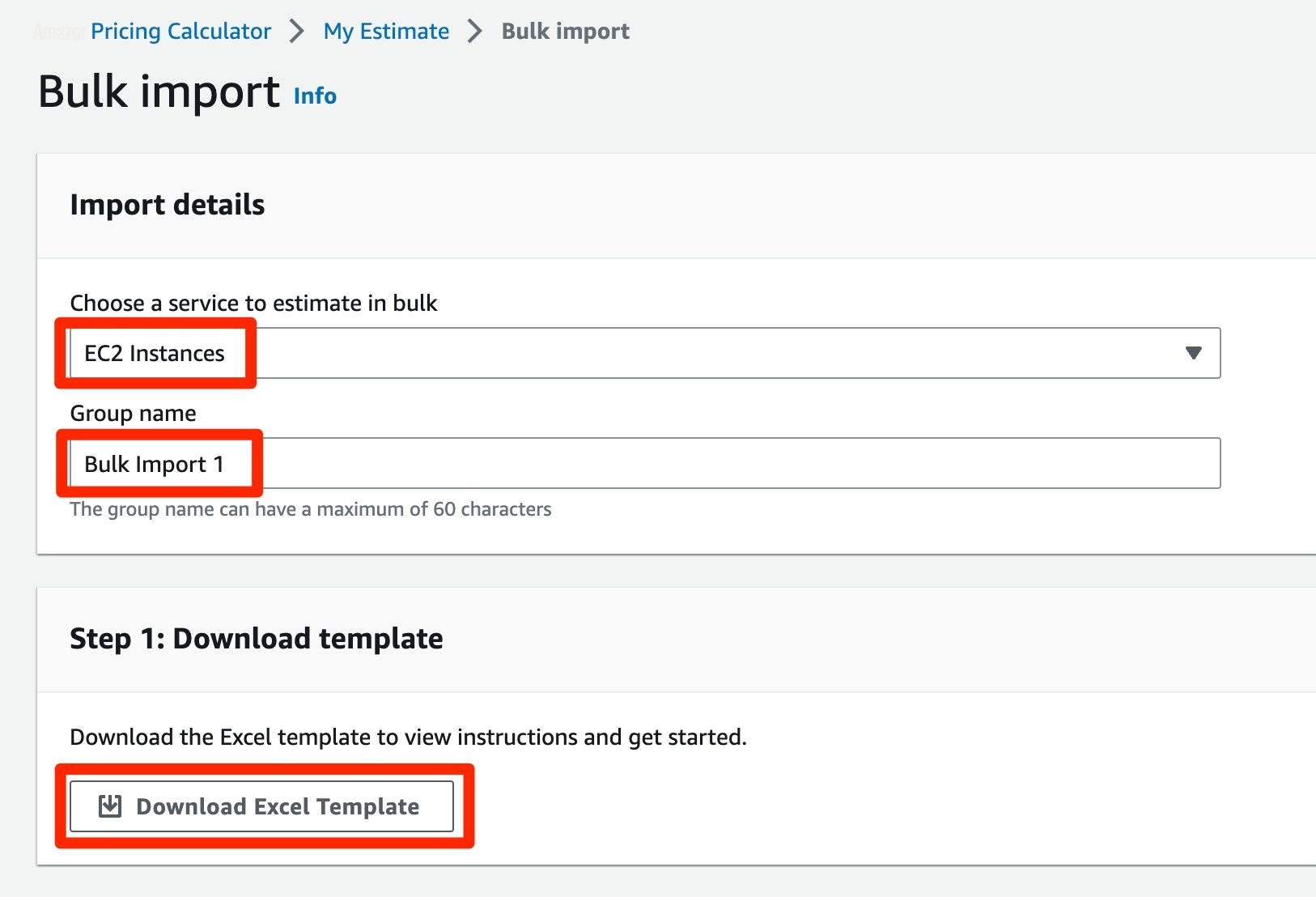
图 1。启动 亚马逊云科技 定价计算器批量导入的导入流程
第 2 步:完成 Excel 文件
接下来,打开 Excel 文件并导航到 “输入” 表。
首先粘贴您的基础数据,例如组、描述、实例类型、实例数、每个实例的存储量——每个资源的任何特定数据。对于较小的工作负载,您可以按阶段进行分组,例如生产、质量、开发。对于较大的工作负载/应用程序,您可以按部门或应用程序/系统 ID 进行分组。
重要: 使用 “编辑” 菜单中的 “选择性粘贴” → “值” 功能,或者右键单击,这样就不会覆盖任何内置的数据验证逻辑。要删除任何数据,请选择范围内的值并执行右键单击→ “清除内容”
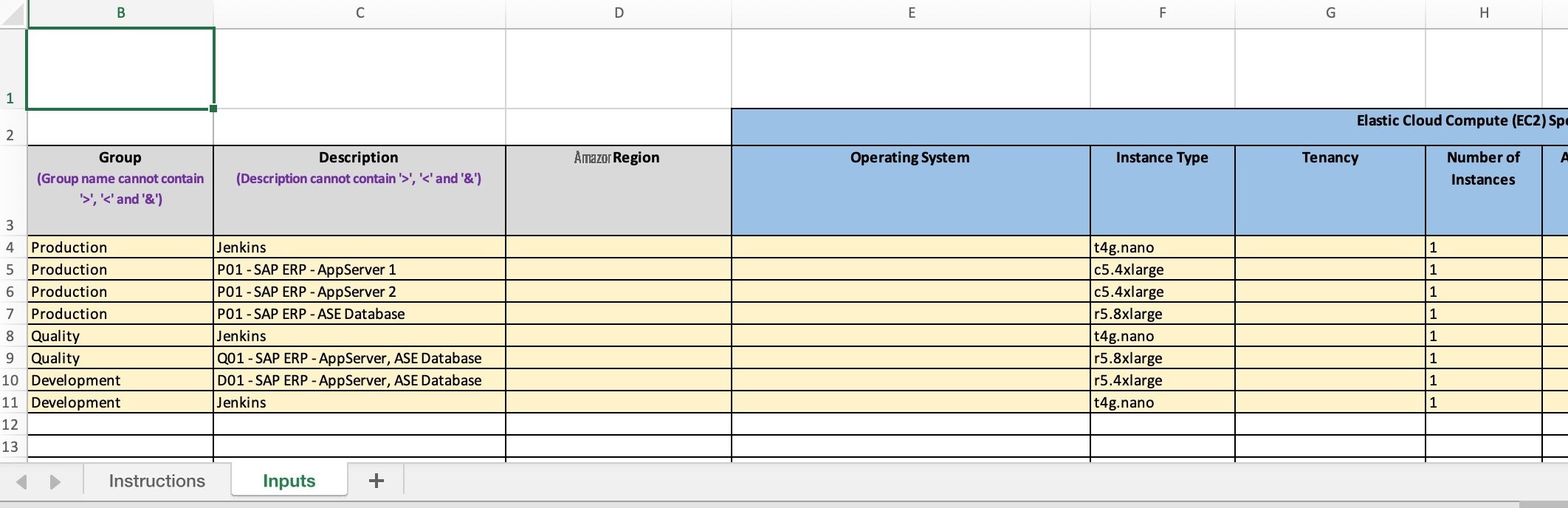
图 2。将您的基础数据粘贴到批量导入 Excel 模板的 “输入” 表上
接下来,指定您的其他要求,例如 亚马逊云科技 区域、操作系统、租赁或其他 EBS 属性。使用拖放或复制粘贴功能对任何重复值执行此操作。注意:大多数字段都有下拉菜单,有助于定义正确的输入值。

图 3。添加您的要求,例如 亚马逊云科技 区域、操作系统、租赁或其他 EBS 属性
点击 “保存” 并返回到批量导入浏览器选项卡。
第 3 步:上传 Excel 文件
向下滚动到 “步骤 3:上传 Excel 文件”:
- 选择已完成的 Excel 文件
- 等待上传和处理完成(用绿色勾号表示)
- 点击 “保存并查看摘要” 以完成导入
注意:您也可以查看屏幕左下角的预览/成本估算指示。
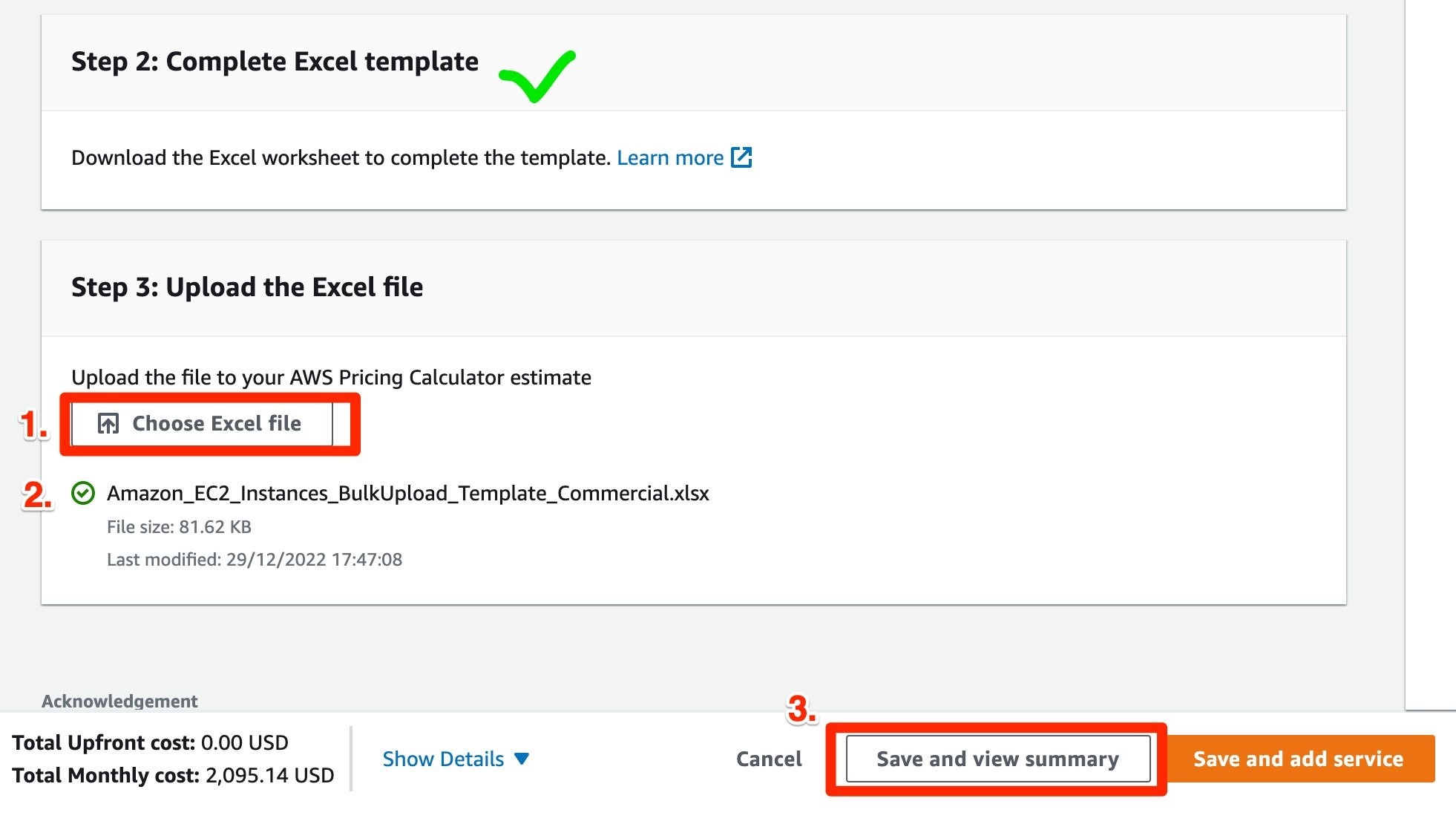
图 4。上传 Excel 文件
在此示例中,您现在还可以看到分组和描述。
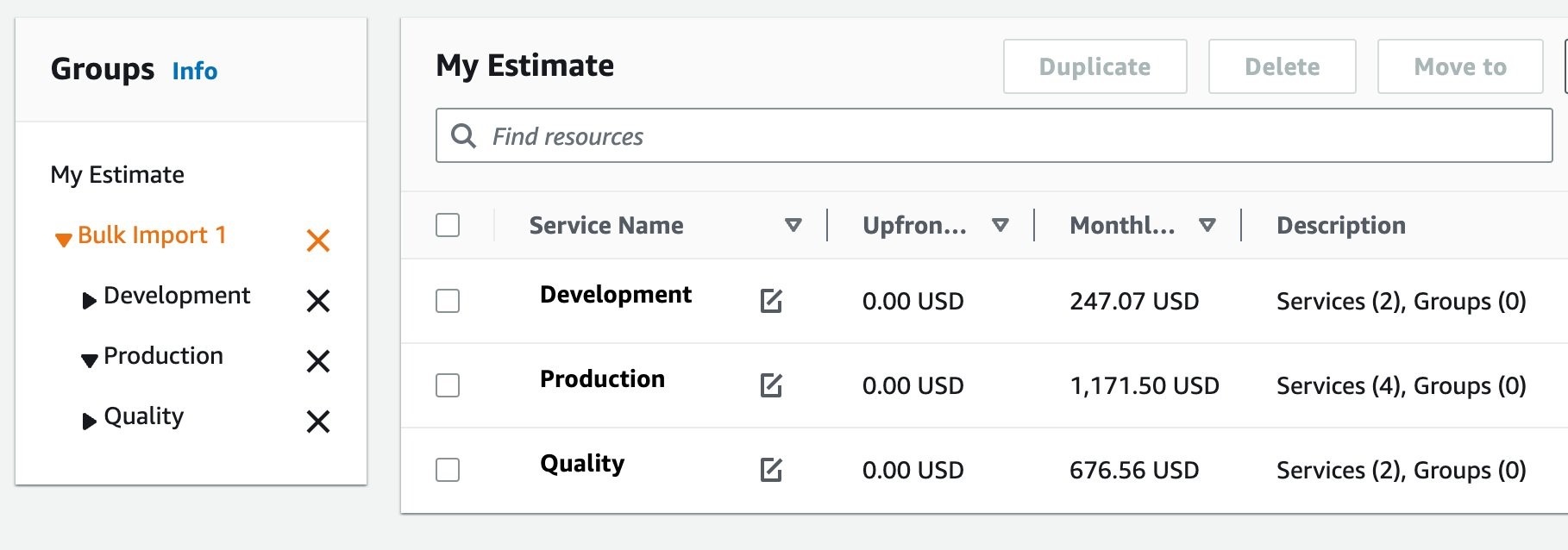
图 5。查看分组和描述
在此阶段,您可以添加其他服务,例如 亚马逊云科技 Support 计划或 VPC 服务。我们的示例演练到此结束。
要知道的事情
以下是有关 亚马逊云科技 定价计算器批量导入功能的几点重要注意事项:
- 支持的服务 — 目前支持 Amazon EC2 + EBS、EC2 专用主机和 EBS 独立导入。其他服务必须手动添加。
- 可接受的值 -请务必查看相应的 Excel 模板中的 “说明” 表。它包含有关允许值的详细信息,例如组/描述以及必填字段。
- 分组 -作为导入的一部分,您需要将组名称指定为顶级结构。这使您可以有效地组织估算值,并可以轻松区分导入的数据和其他手动添加的服务。您可以随意移动或重命名群组以及个人服务估算值,以创建所需的结构。注意:在群组层次结构中,你最多可以有 5 个等级!
- 轻松迭代 — 如果您想为不同的 亚马逊云科技 区域创建估算值,或者只是想交换操作系统,则可以点击群组菜单侧栏中的根节点,选择在上一次批量导入期间创建的群组,然后点击删除。现在调整 Excel 模板并执行重新导入。这样可以频繁地对估算值进行迭代。
- 故障排除 -批量导入功能将验证您的数据。如果出现错误,您将收到每行项目的详细错误消息。您仍然可以在不修复错误的情况下继续操作,但受影响的行不会包含在您的估算值中。要了解有关根本原因的更多信息(例如 “实例类型在选定地区不可用”),请单击 “查看错误”:
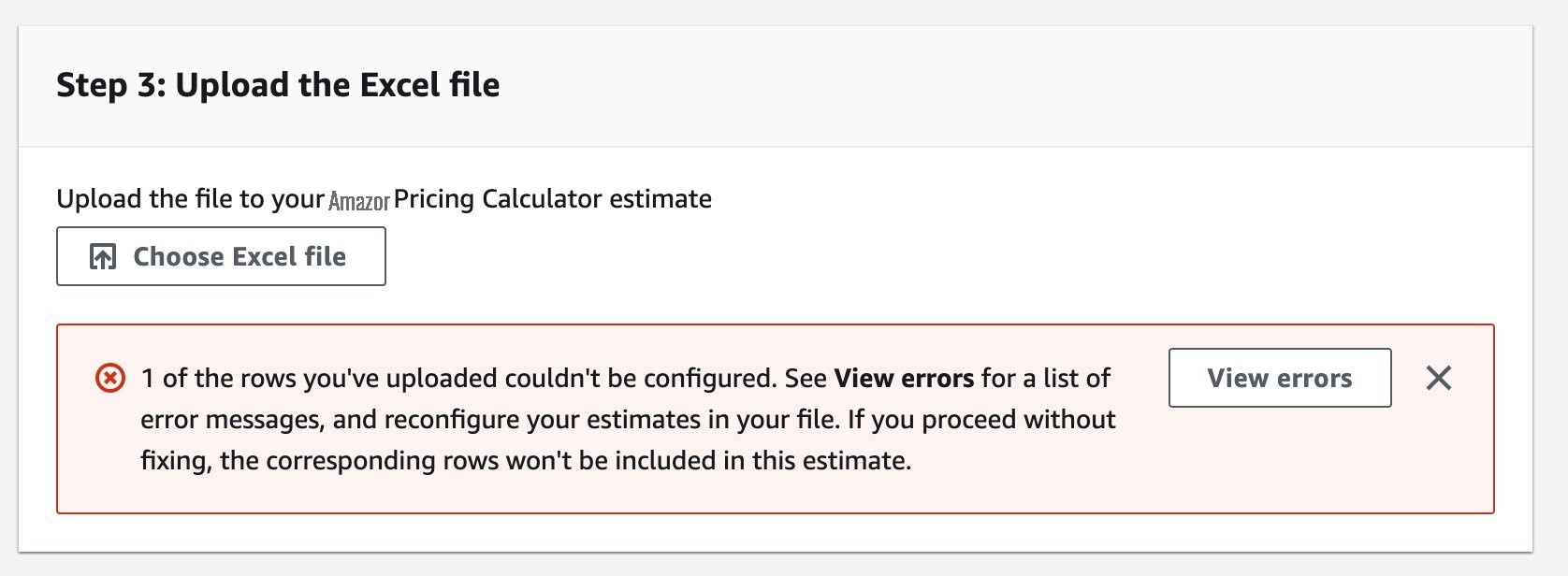
图 6。查看 Excel 文件中的错误
要找到错误,请打开下载的 Excel 文件,导航到 “输入” 表格,然后向最右侧滚动。

图 7。在 Excel 文件中找出错误
要了解更多信息,请访问
*前述特定亚马逊云科技生成式人工智能相关的服务仅在亚马逊云科技海外区域可用,亚马逊云科技中国仅为帮助您发展海外业务和/或了解行业前沿技术选择推荐该服务。







































