我们使用机器学习技术将英文博客翻译为简体中文。您可以点击导航栏中的“中文(简体)”切换到英文版本。
使用 亚马逊云科技 Systems Manager 事件管理器中的待命日程安排让事件响应者参与进来
亚马逊云科技 Systems Manager 事件管理器是一个事件管理控制台,旨在帮助用户缓解影响其 亚马逊云科技 托管应用程序的事件并从中恢复。
我们很高兴地宣布,事件管理器是 亚马逊云科技 Systems Manager 的一项功能,现在提供待命日程安排,这是一种经济实惠的解决方案,可帮助全天候为关键问题提供保障。现在,亚马逊云科技 客户可以从预先配置的员工联系人列表中配置人员库。这将有助于为服务提供支持,为待命安排轮班,以便随时都有专人负责调查事件,还有助于在团队成员之间均匀有效地分配待命工作量。这是我们的合作伙伴和客户提出的关键功能要求之一,我们很高兴将这项新功能添加到现有的 亚马逊云科技 事件管理器(
以下部分概述了如何创建新的待命时间表。您将在左侧导航栏的 “事件管理器:待命时间表” 下看到一个新项目,单击后,它将显示一个创建待命时间表的选项,如图 1 所示。
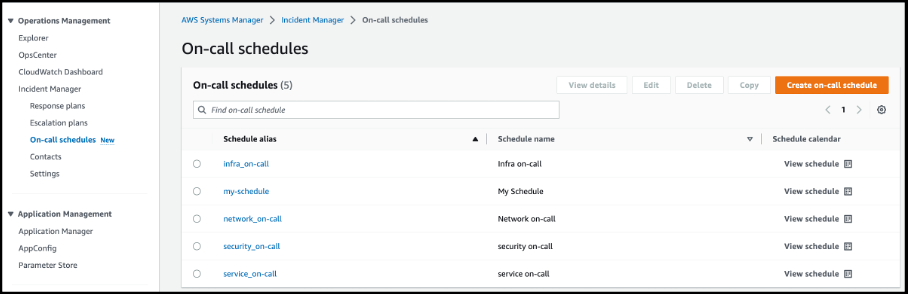
图 1:在 “事件管理器” 下可见待命时间表
在待命时间表视图中,您可以创建用于管理日程安排的轮换。轮换是一种轮班配置,它以指定的频率轮流穿过一组联系人,并在触发事件时使待命响应者可以接触。您可以让多个团队分布在不同的时区,为事件提供持续的报道。通过创建多个轮换,您可以根据一个待命时间表在团队中配置多个轮班。
在本博客中显示的待命时间表中,将设置四个轮换。在图 2 中,创建了名为 alpha 的第一个轮换,其中输入了轮换开始日期和持续时间以及轮换生效的有效日期。
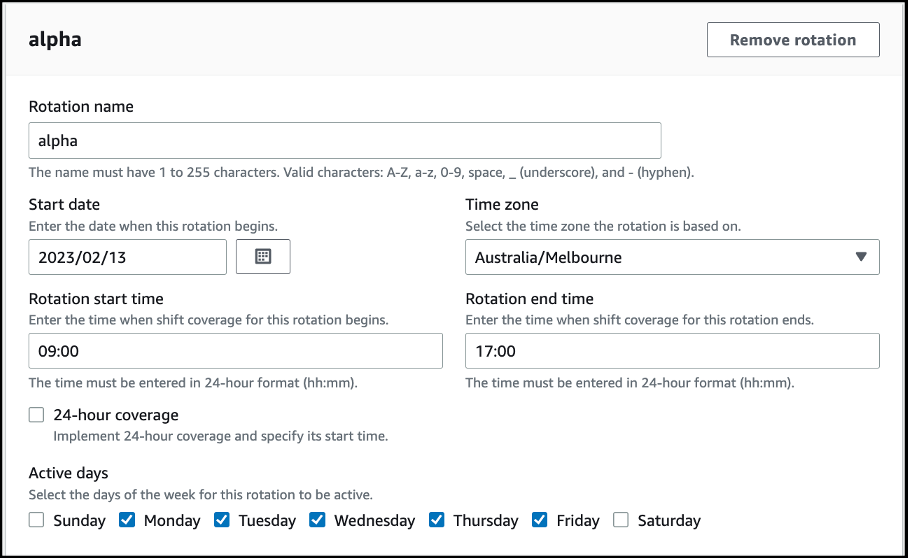
图 2:按待命时间表创建轮换
下一步是选择将在此轮换时间表中参与的联系人。在事件管理器控制台中创建联系人后,可以在创建轮换时从 “添加或删除联系人” 部分中选择这些联系人。选择特定联系人后,他们将在选择的有效日期内以相同的顺序出现。可以选择通过上下移动联系人来更改联系人的顺序,为相应的活跃日选择特定资源,如图 3 所示。接下来,您可以选择轮班周期和移位长度类型。
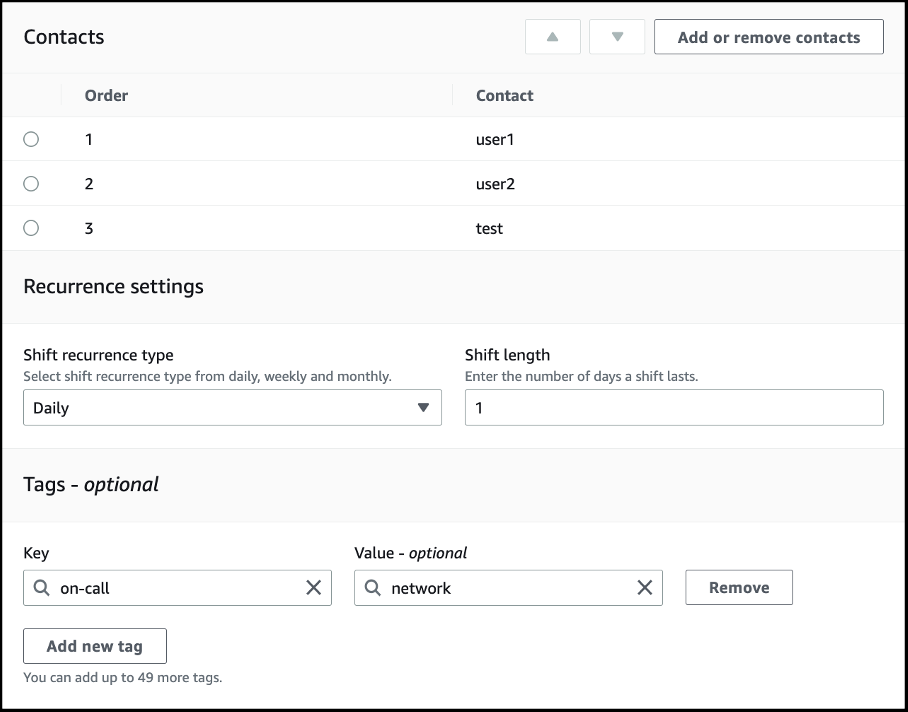
图 3:特定轮换的联系人排序
您可以重复上述步骤,在与运营要求相同的待命时间表中创建其他轮换。在此示例中,还有其他三个旋转是按照上述相同步骤创建的。
在点击创建待命时间表之前,你可以选择在日历视图中预览所有轮岗情况,以及是否已根据业务和运营需求涵盖了所有可能的轮班时间。预览屏幕如图 4 所示。显示了四种不同的旋转角度,所有不同的旋转都以不同的颜色显示,便于您识别不同的触点。
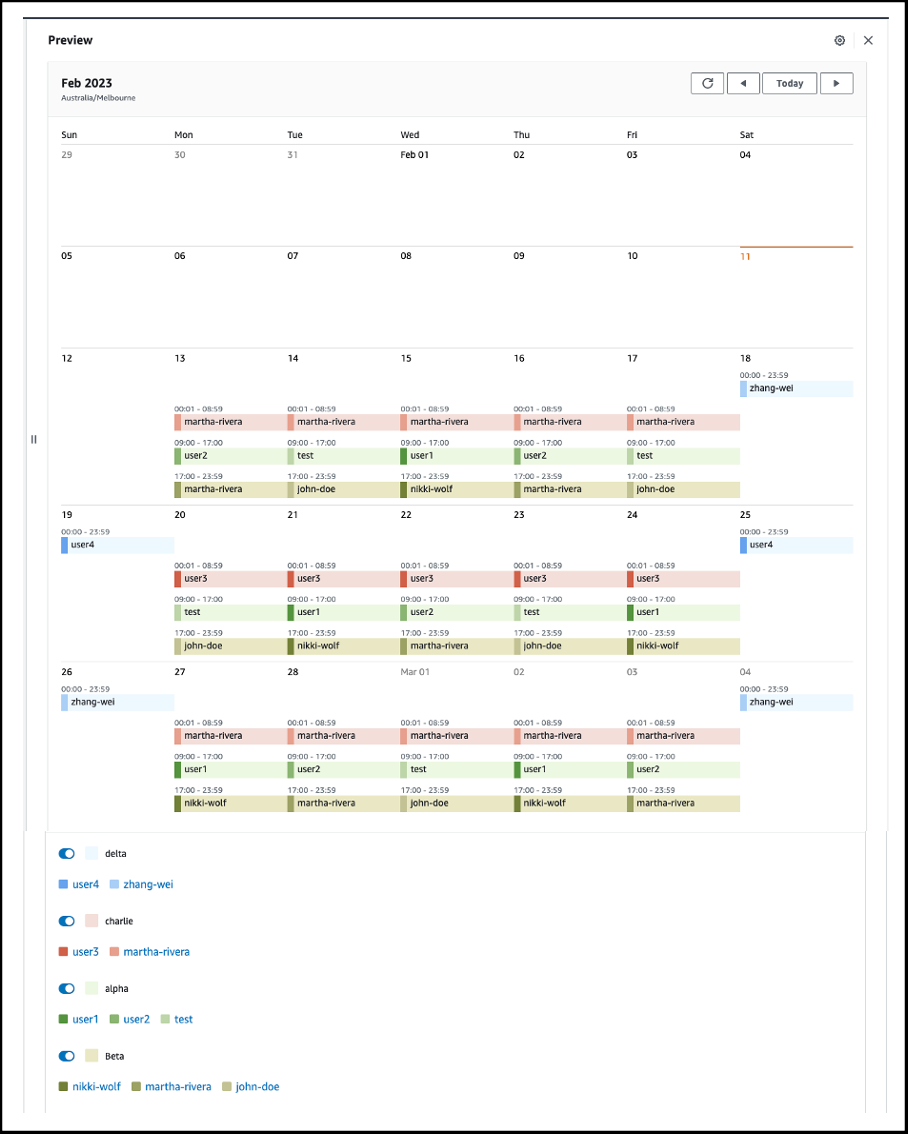
图 4:在日历视图中预览
验证创建的联系人和轮换后,您可以创建待命时间表,该时间表可以与所有待命时间表一起查看。图 5 显示,创建了 “网络待命” 待命时间表,其中可以看到时间表详细信息和日程安排。
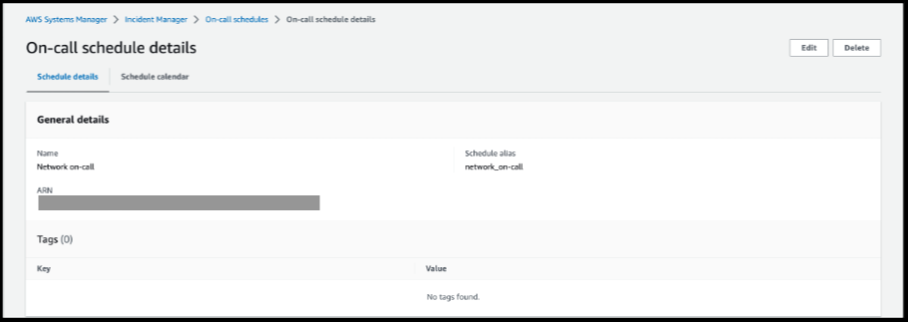
图 5:创建的待命时间表视图
下面的图 6 显示了创建的待命时间表的日程安排的示例视图。
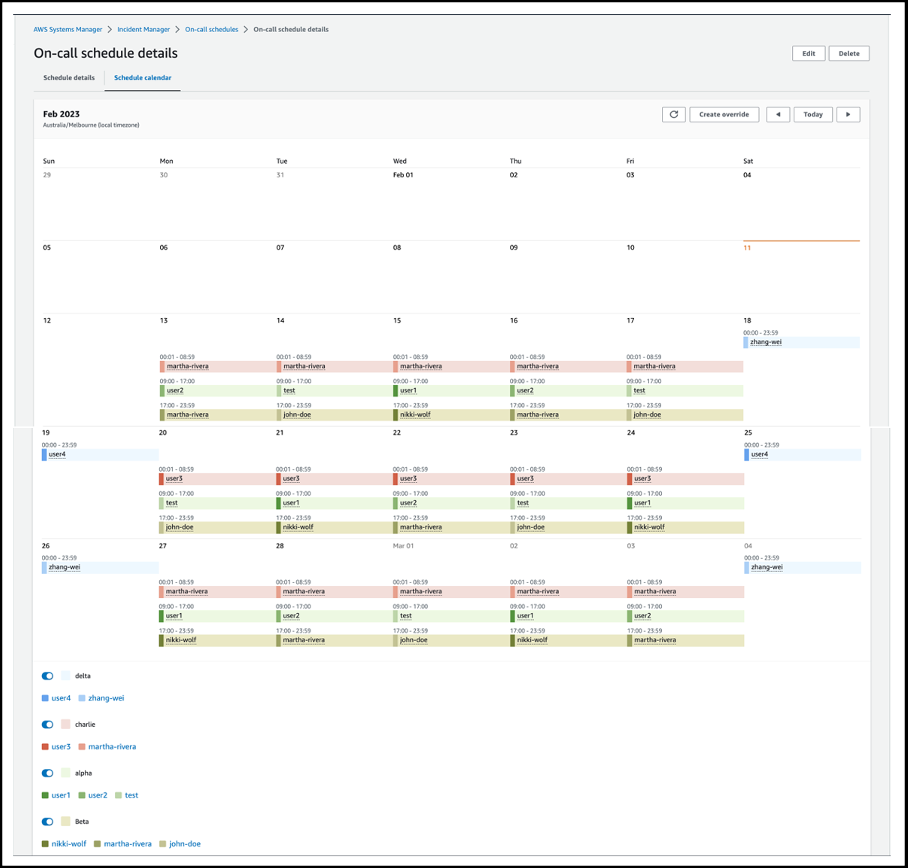
图 6:日程日历视图
亚马逊云科技 还提供了一项新功能,可以在待命时间表中创建替代方案。如果您需要对现有轮换时间表进行一次性更改,则可以创建替代方案。替代允许您将团队成员的全部或部分轮班替换为另一位团队成员。您也可以创建跨越多个班次的替代。如果指派的待命成员必须休假或由于任何原因无法出席,则这是一项要求。
要将团队成员分配给替代,必须已将该人员分配给轮换联系人。在日历预览中,被覆盖的偏移由条纹背景而不是纯色背景直观地表示。在图 7 中,团队成员张维(虚构名字)正在待命,其中包括约翰·多伊和玛莎·里维拉的部分轮班(虚构名字),从 5 月 5 日开始到 5 月 11 日结束。
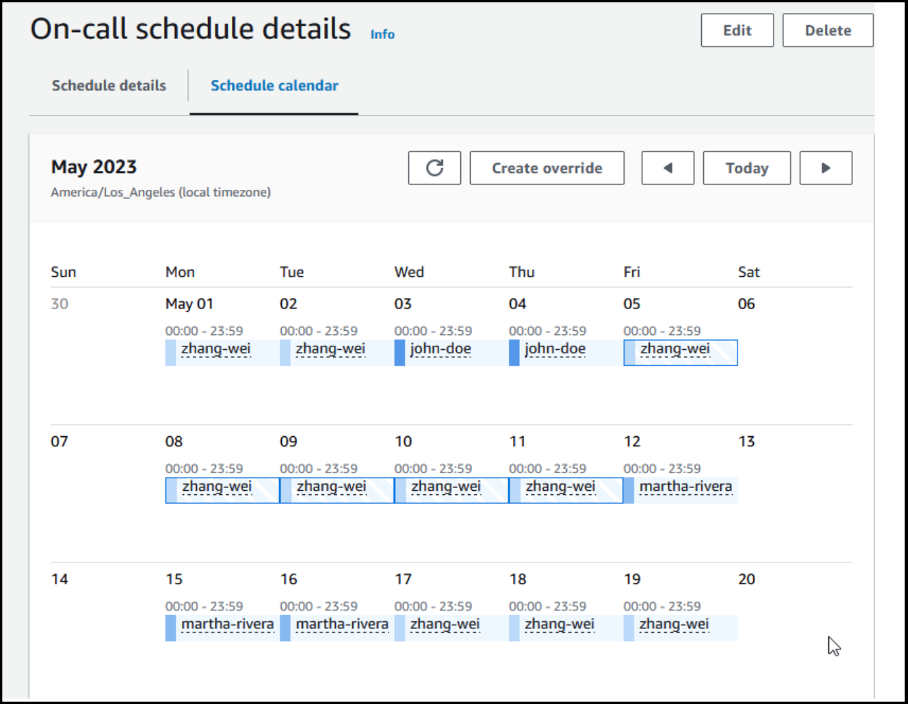
图 7:含改班次的待命时间表详细信息示例
总而言之,到目前为止,我们已经看到了如何在事件管理器中创建待命时间表。创建待命时间表的目的是在事件发生并触发响应计划时聘请待命解决人员。为了实现这一目标,待命时间表需要与事件管理器中的具体上报计划和响应计划相关联。
现在您已经创建了待命时间表,下一步是配置升级计划,该计划将动态利用待命时间表。为此,您可以进入升级计划,在升级渠道中使用新创建的待命时间表创建新的升级计划,或者使用待命时间表编辑现有的升级渠道,如图 8 所示。
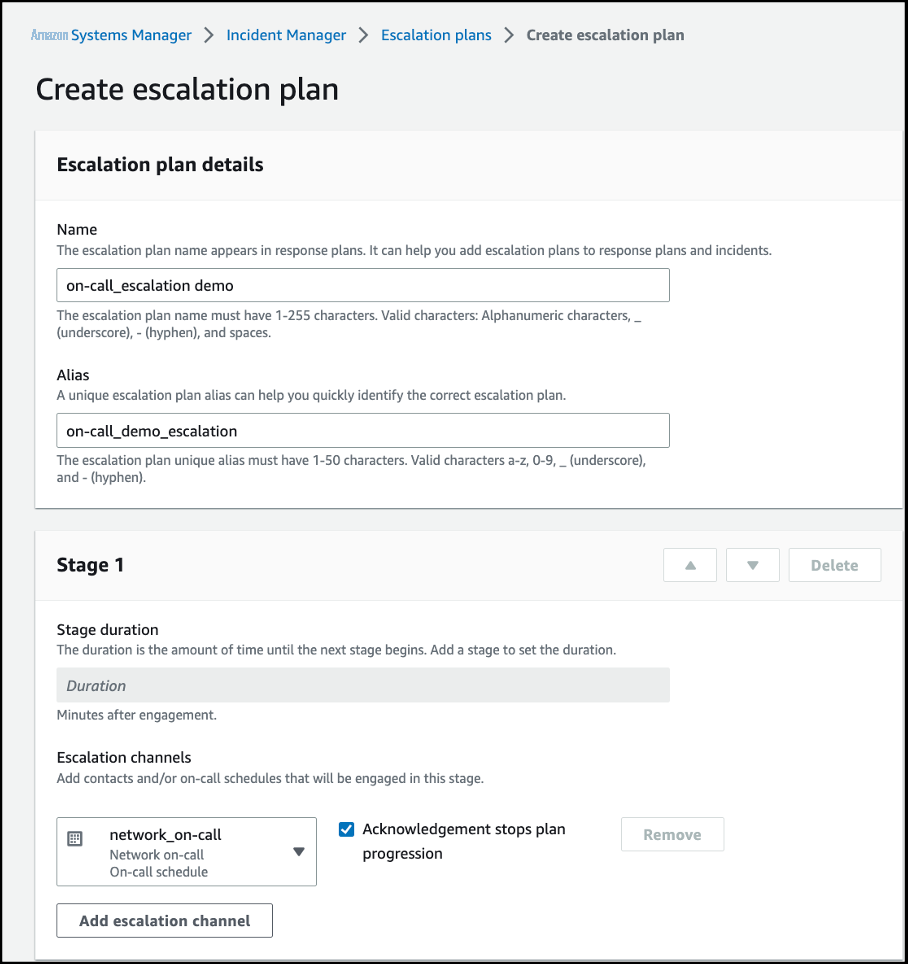
图 8:配置升级计划
创建待命时间表并将其添加到升级计划后,您现在可以将其纳入响应计划。始终建议创建包含多个阶段的上报计划,这样,如果一个阶段的响应者错过了回复,则可以提醒来自另一个时间表的待命响应者或个人联系人。
响应计划允许您计划如何应对给定事件。响应计划作为模板使用,包括与谁互动、事件的预期严重程度以及启动哪些自动操作手册等信息。
创建上报计划后,下一步是在 “响应计划” 下的 “参与” 部分下关联该升级计划。一旦事件发生并激活响应计划,就可以根据待命时间表中的轮班计划聘请正确的响应者。
在图 9 中,可以用上面创建的具体上报计划填充响应计划中的参与部分。在本博客中,创建的升级计划名为 “待命升级演示”,现在已链接到名为 “网络事件响应计划” 的响应计划中的 “参与” 部分,如下图 9 所示。

图 9:使用具体的上报计划填充 “互动” 部分
配置完所有内容并触发事件后,响应计划即被实例化,这将激活相应的上报计划和配置的待命时间表。
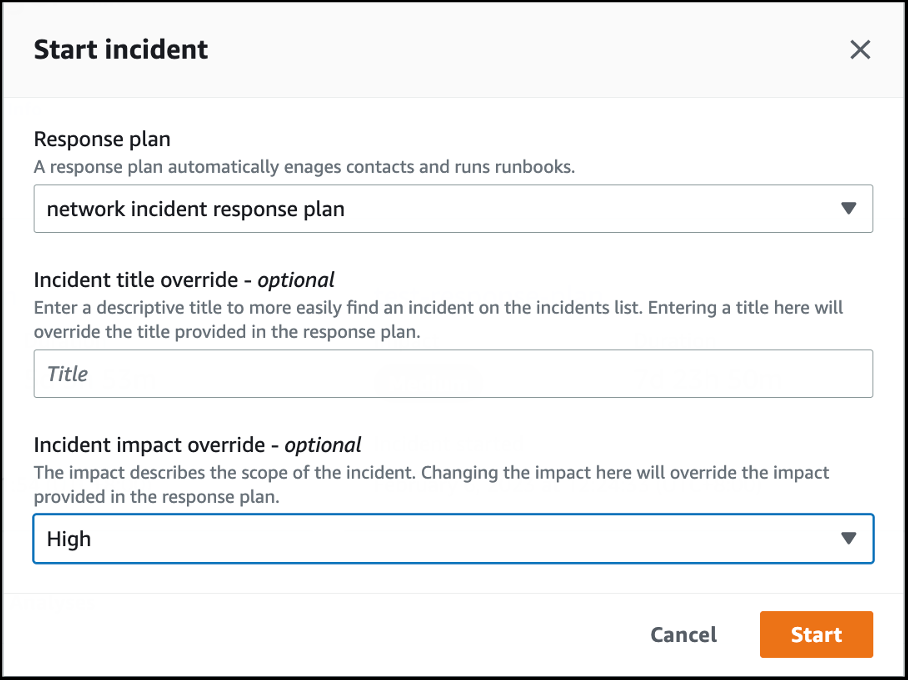
图 10:触发事件
在事件发生期间,您可以在 “参与” 选项卡下查看升级计划和待命时间表。这是该事件的具体上报计划,将用于按照相应的待命时间表与响应者接触,该时间表也如下图所示。
在图 11 中,“待命升级演示” 是事件开始时激活的升级计划的名称。“网络待命” 是所使用的待命时间表的名称,根据配置的轮换,当前的待命响应者姓名显示为 “user2”。要查看有关轮班时间表的更多详细信息,您可以点击上报计划,查看与轮班时间表相关的更多详细信息,以及待命响应者将在不同时间与谁接触。
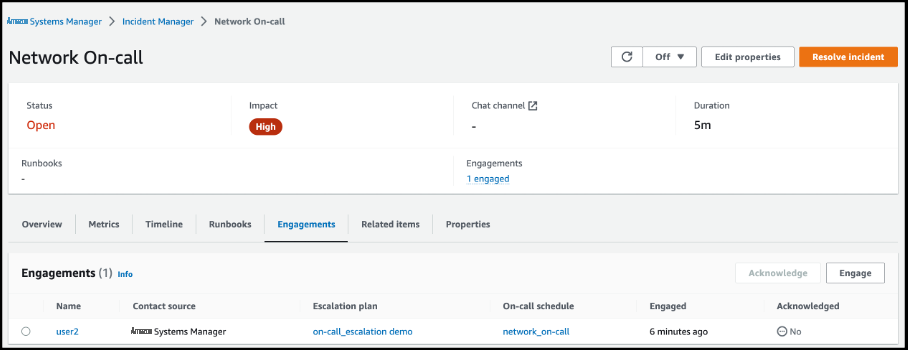
图 11:触发事件下的 “互动” 部分视图
如果你进入时间轴部分,你可以看到事件的时间表。在这种情况下,您可以使用哪个待命时间表和相应的上报计划来查看 “user2” 的参与时间。
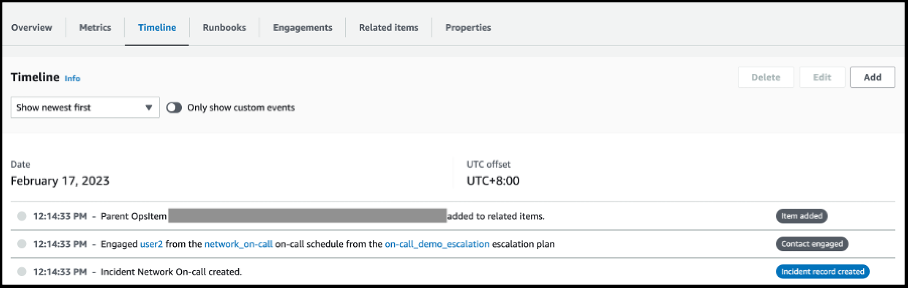
图 12:时间轴部分的视图
这些新功能在当前启动事件管理器的所有地区都可用。要查看有关事件管理器区域和配额的信息,请参阅亚马逊云科技通用参考指南中的
使用这些新功能不收取额外费用。有关事件管理器定价的更多信息,请访问
结论
在这篇博客中,你学习了如何使用事件管理器新的待命时间表功能来创建待命时间表,让一名或多名成员轮流在轮班期间应对事件,这样当事件发生时,就有可用的保险范围来应对事件。
要了解更多信息,请访问
作者简介
*前述特定亚马逊云科技生成式人工智能相关的服务仅在亚马逊云科技海外区域可用,亚马逊云科技中国仅为帮助您发展海外业务和/或了解行业前沿技术选择推荐该服务。





































