我们使用机器学习技术将英文博客翻译为简体中文。您可以点击导航栏中的“中文(简体)”切换到英文版本。
如何使用 亚马逊云科技 Systems Manager 自动升级微软 Windows 服务器
这篇博客文章是关于如何升级 Windows Server 2012 和 2012 R2 的四部分系列文章中的第二篇。本系列的重点是提供选项,以应对即将于10月举行的支持终止活动。
概述
亚马逊云科技 Systems Manager 是你可以用来将现有实例升级到最新版本的 Windows Server 的几个选项之一。在这篇博客文章中,我们将分享如何使用 亚马逊云科技 Systems Manager 自动执行 Windows Server 就地升级流程(如图 1 所示)。我们发布了一段详细介绍此选项的视频。你可以访问我们
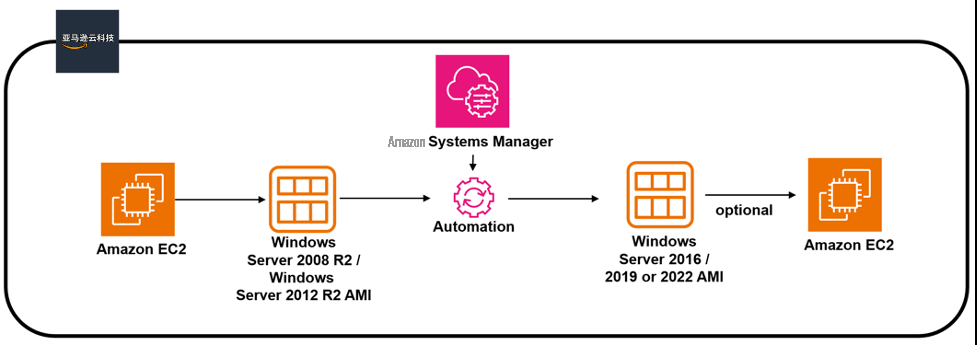
图 1。使用 亚马逊云科技 SSM 进行升级流程
先决条件
注意: 此自动化过程仅适用于 Windows Server 2008 R2、2012 R2、2016 和 2019 年。对于 Windows Server 2008 R2,亚马逊弹性计算云(亚马逊 EC2)实例将首先升级到 Windows Server 2012,然后升级到 Windows Server 2016 或 2019 年。
要完成此次升级,您需要满足以下先决条件:
- 需要升级的现有亚马逊 EC2 实例。
- SSM 代理已安装并在您打算升级的实例上运行。
- 应启用 TLS 1.2 才能在实例上运行此自动化。
- 根目录上至少有 20 GB 的可用空间才能成功升级。
- 如果该实例加入到现有的 Active Directory 域,我们建议您指定一个不连接到 Active Directory 的 subnetID,以避免主机名冲突。
-
将 “自动分配公有 IPv4 地址” 设置为 TRUE 的公有子网 。这可能是一个主要的障碍。如果是,请考虑使用本博客文章系列第一部分中描述的方法进行升级。 - 一个
亚马逊云科技 身份和访问管理 (IAM) 角色,允许 Amazon EC2 实例与 SSM 通信并代表您执行升级过程。有关如何创建必要角色的说明,请参阅 IAM 文档 。
请注意:本文中描述的自动化过程仅适用于 Windows Server 2008 R2、2012 R2、2016 和 2019。如果在 Windows Server 2008 R2 上运行此实例,则
局限性
这种自动化方法不支持升级 Windows 域控制器、集群或 Windows 桌面操作系统。此外,它不支持安装了以下角色的 Windows 服务器的亚马逊 EC2 实例:
- 远程桌面会话主机 (RDSH)
- 远程桌面连接代理 (RDCB)
- 远程桌面虚拟化主机 (RDVH)
- 远程桌面 Web 访问 (RDWA)
支持的升级路径
亚马逊云科技 Systems Manager 自动化操作手册
- Windows Server 2008 R2 到 Windows Server 2012 R2,再到 Windows Server 2019 或 2022
- Windows Server 2012 和 Windows 2012 R2 到 Windows Server 2016
- Windows 2012 R2 到 Windows Server 2019
- Windows 服务器 2016 到 Windows Server 2019
- Windows 服务器 2016 到 Windows Server 2022
- Windows 服务器 2019 到 Windows Server 2022
升级 Windows Server 实例
让我们详细介绍使用自动化方法完成此次升级的步骤。你可能需要随身携带一个便签来记录自动化所需的各种信息。
在我们继续操作系统升级之前,让我们记下以下几点。稍后你会需要它们。
- 在
亚马逊云科技 管理控制台 中 ,获取 Windows 2012 的实例 ID(如图 2 所示)。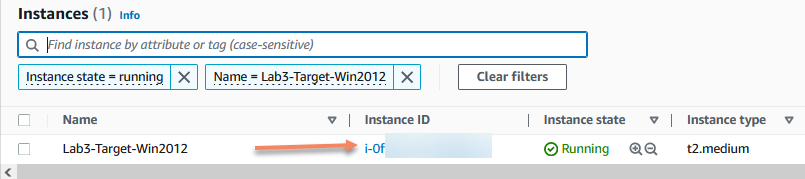
图 2。亚马逊云科技 控制台中的 Windows 2012 EC2 实例
- 通过查看 EC2 实例的网络属性记下公有 SubnetID(如图 3 所示)。
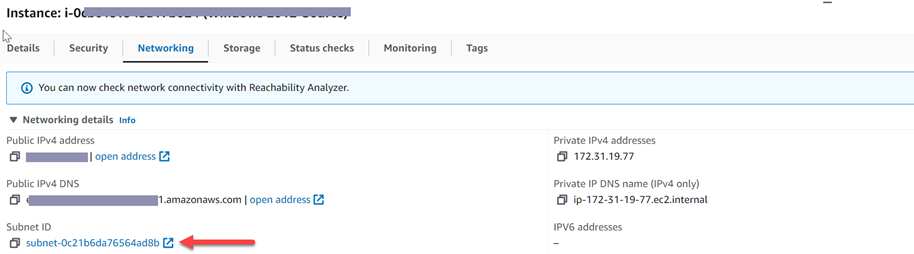
图 3。EC2 实例网络属性
- 在
亚马逊云科技 Identity I AM 控制台中,选择您创建的有权访问 SSM 的 IAM 角色(如图 4 所示)。以下是 策略名称 , 您需要将其附加到角色并与实例相关联。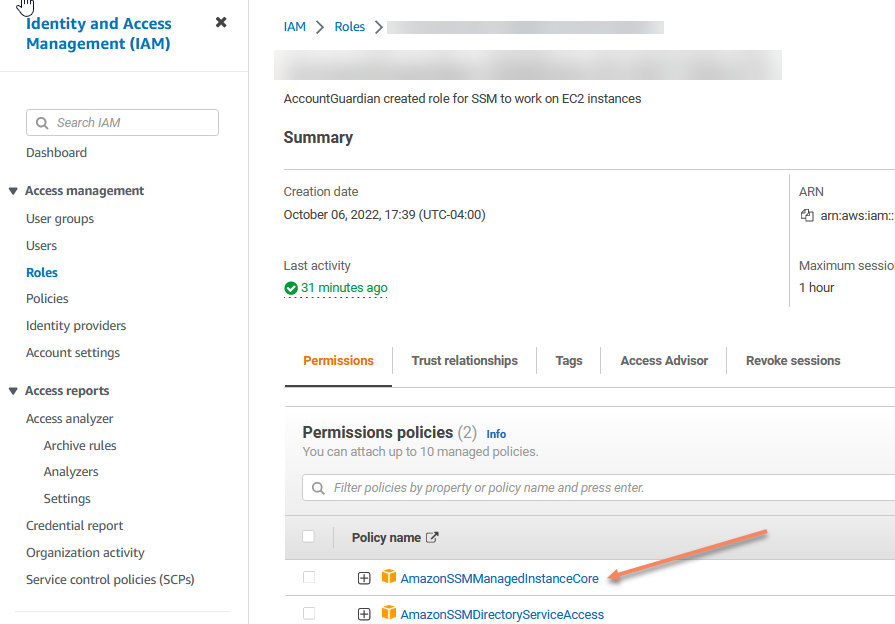
图 4。IAM 控制台中的 SSM 策略
- 最后,输入实例密码。
- 现在,让我们使用 RDP 进入 Windows 2012 实例。如图 5 所示,Windows 2012R2 计算机在桌面上加载了多个应用程序并安装在系统上。升级过程完成后,我们将以此作为参考。
 中
中图 5。Windows 2012 在 RDP 会话
我们已经准备好升级 Windows Server 2012 R2 了!
- 打开 亚马逊云科技 Systems Manager 控制台并选择 “ 自动化 ” (如图 6 所示),该选项位于 “ 变更管理 ” 部分下。
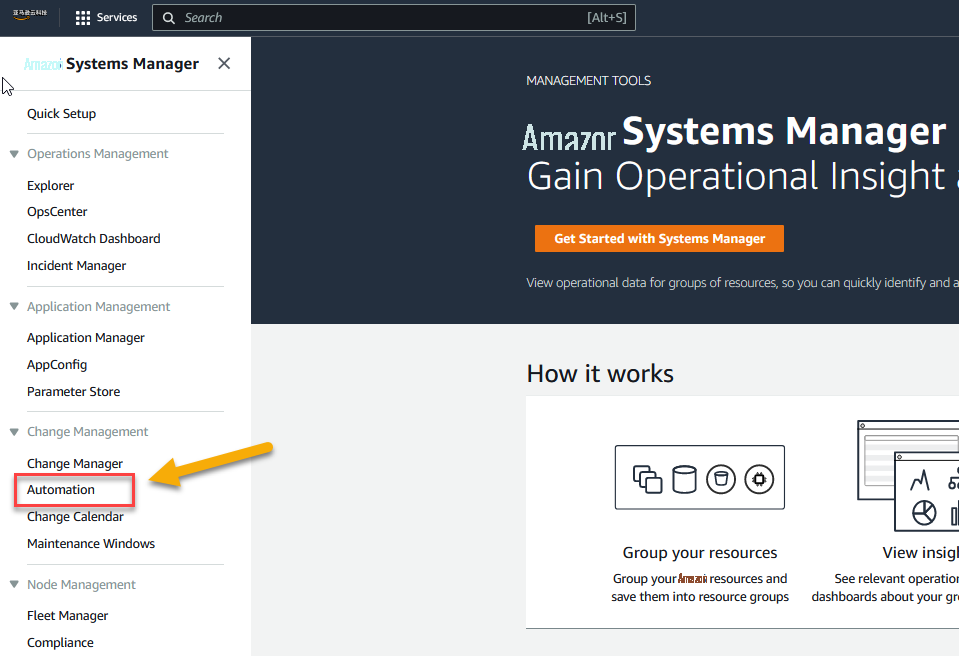
图 6。亚马逊云科技 控制台中的 亚马逊云科技 Systems Manager 自动化
- 选择 “ 执行自动化 ” (如图 7 所示)。
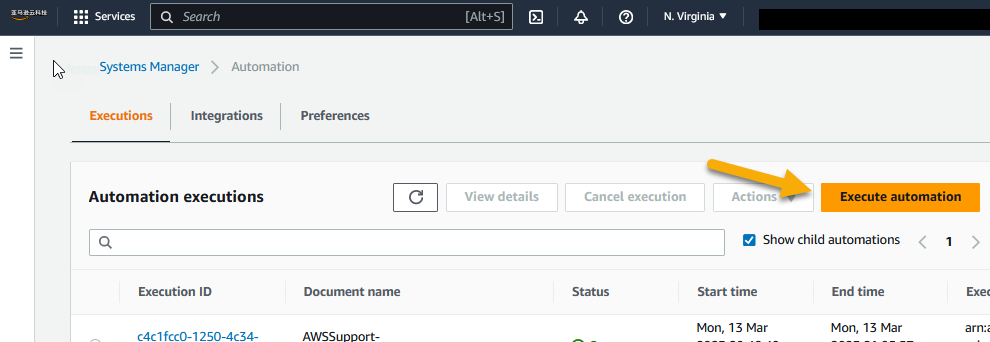
图 7。在 亚马逊云科技 控制台中执行自动化
- 在 “ 搜索 ” 字段中,键入 “clone” 以创建过滤器。将出现一组自动化文档(如图 8 所示)。
- 选择名为 awsec2-CloneInstanceandupgradeWindows 的文档( 也如图 8 所示)。
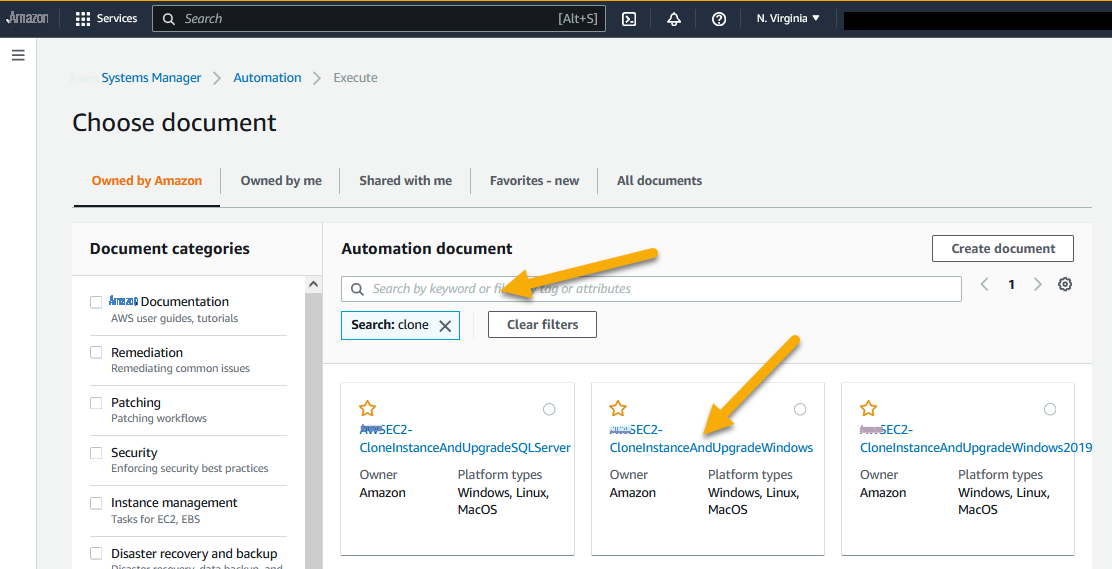
图 8。亚马逊云科技 控制台中的自动化文档
- 加载文档后,选择 “ 执行自动化 ” (如图 9 所示)。

图 9。在 亚马逊云科技 控制台中运行自动化
- 在下一个屏幕上,选择要升级的实例(如图 10 所示)。如果您为实例指定了有意义的名称,请使用该名称。如果不是,请输入您之前提供的实例 ID。
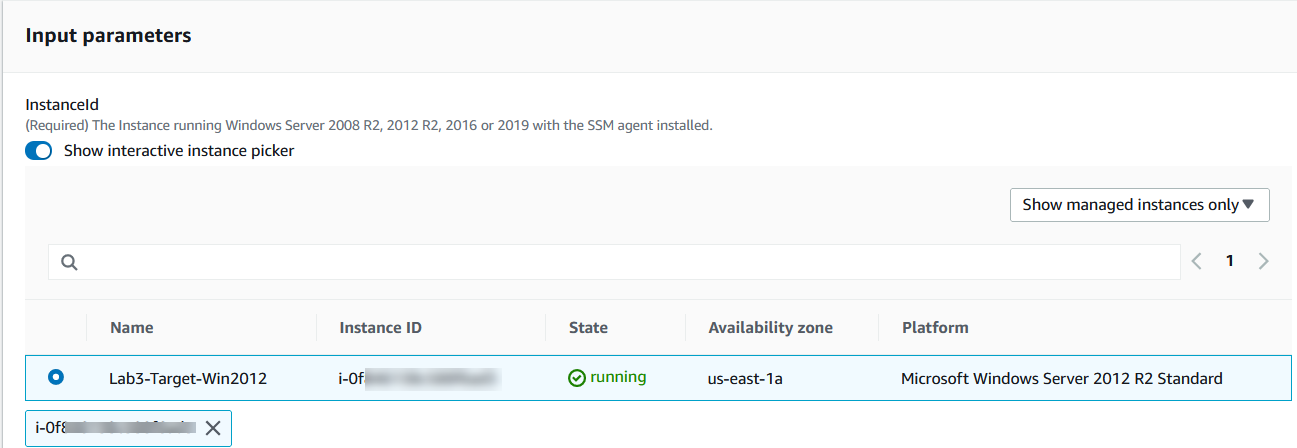
图 10。在 亚马逊云科技 Systems Manager 控制台中选择 EC2 实例
-
使用下拉菜单输入你之前收集的信息(如图 11 所示):
— iaminstanceProfile — subnetID — targetWindowVersion - 如果你尝试升级的实例使用的是 BYOL 选项,则需要在 “byolWindowsMediaSnapshotID” 字段中填写 Windows Server 2012R2 安装媒体的 EBS 卷的快照 ID。完成本节后,转到页面底部,然后选择 “执行”(如图 11 所示)。
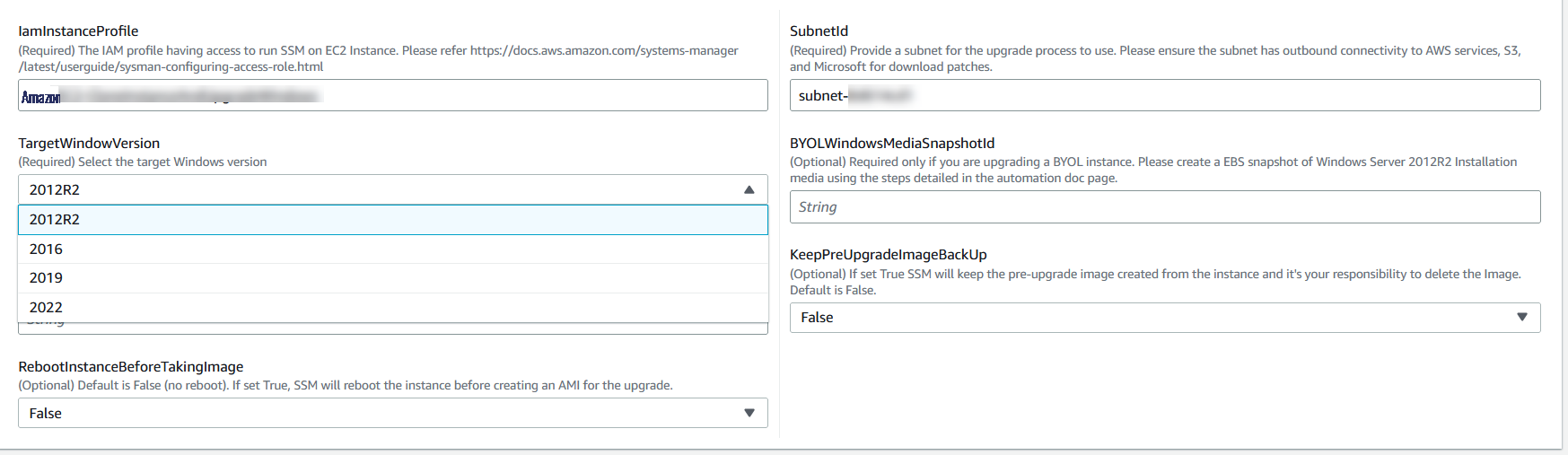
图 11。提供升级参数
- 此时,如果您选择了正确的选项,则应看到 执行详细信息 页面,如图 12 所示。请注意,整个过程可能需要两个多小时才能完成。对于 Windows Server 2008 R2,自动化将首先将实例升级到 Windows Server 2012 R2,然后升级到您选择的 Windows 服务器的目标版本。如果出现故障,请注意,SSM 代理会向主机上的本地日志文件报告有关状态、执行和错误状态的详细信息。日志文件位于执行命令的主机上的 %program data%/Amazon/SSM/Log s 中。或者,您也可以将日志文件发送到 亚马逊云科技 CloudWatch 日志。
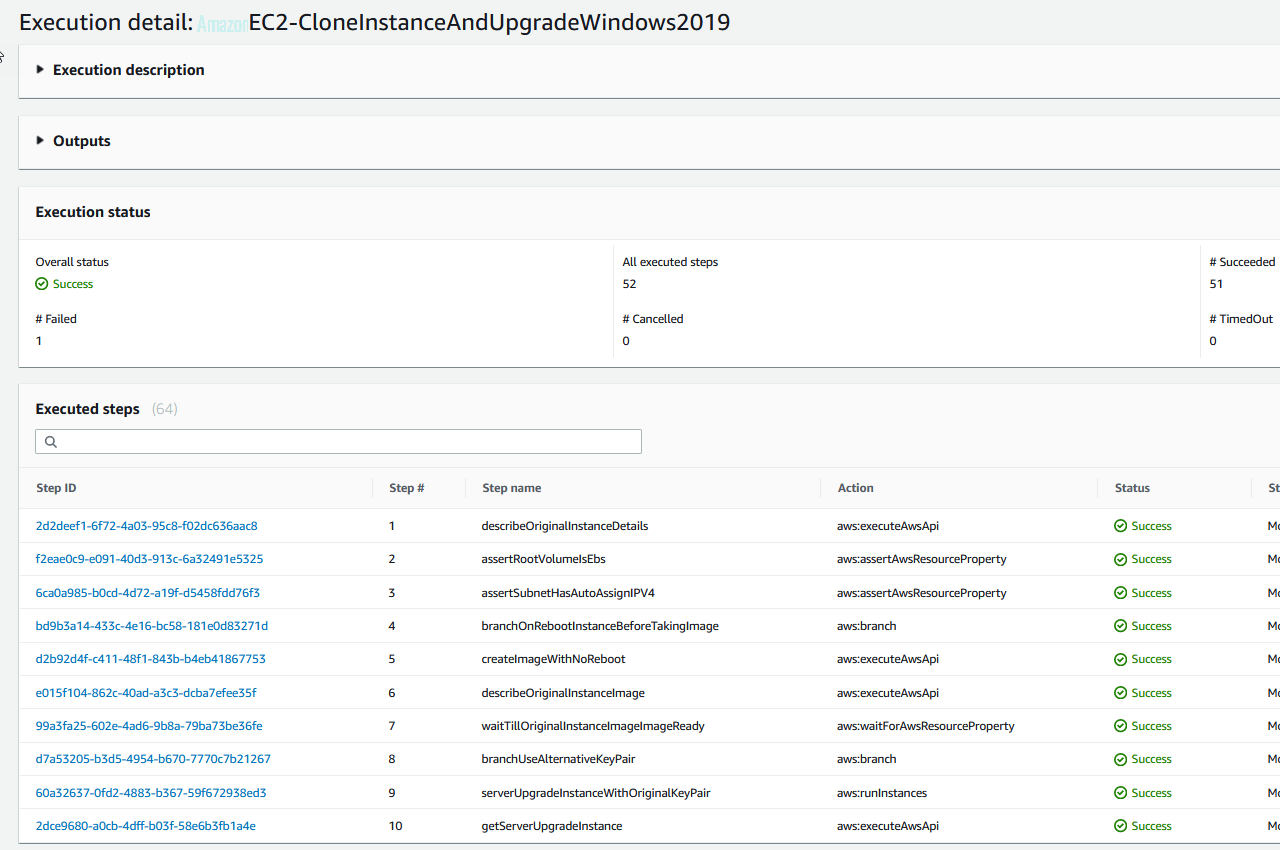
图 12。系统管理器中的执行细节
- 现在镜像创建已经完成,让我们转到 Amazon EC2 控制台(如图 13 所示)。在左侧窗格的 图像 下 ,选择 AMI 。然后确保您选择的是 我 拥有的 AMI 。列表中可能有几个 AMI。查找启动自动化升级 时的 创建日期 。另一个线索是使用 AMI 名称进行搜索:已升级 。找到您的 AMI 后,选择 从 AMI 启动实例 。
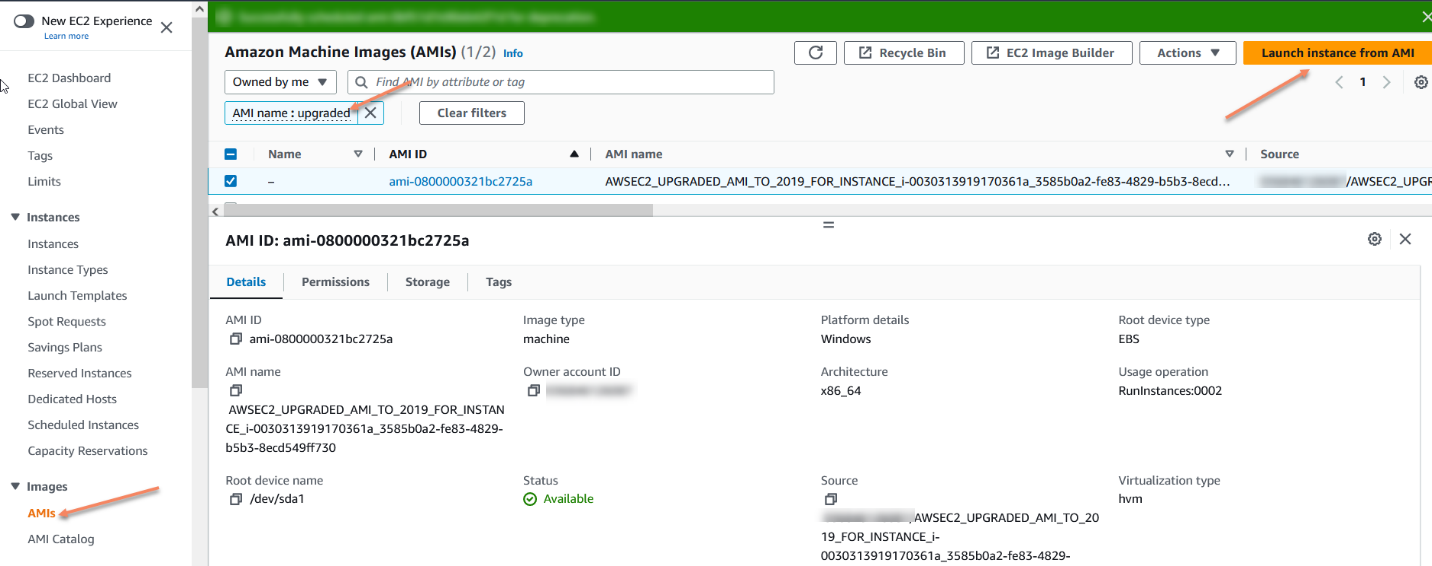
图 13。EC2 控制台中的 AMI
- 启动实例 屏幕将打开,如图 14 所示。选择要启动的实例类型。这是您根据使用率指标调整实例大小的机会。确保选择要将实例部署到的正确 VPC 及其子网。
- 注意: 记得使用最初从 Windows 2012 R2 系统获取的密码,因为我们克隆了该系统。如果需要,您可以稍后在新实例上添加密钥对。完成后,选择启动实例。如果一切都正确完成,则应看到以下屏幕(如图 15 所示):
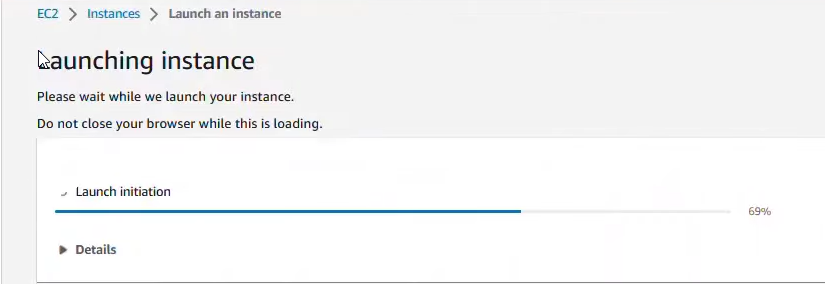
图 14。启动已升级实例的启动
- 注意: 记得使用最初从 Windows 2012 R2 系统获取的密码,因为我们克隆了该系统。如果需要,您可以稍后在新实例上添加密钥对。完成后,选择启动实例。如果一切都正确完成,则应看到以下屏幕(如图 15 所示):
- 如果一切都正确完成,则应看到以下屏幕(如图 15 所示):
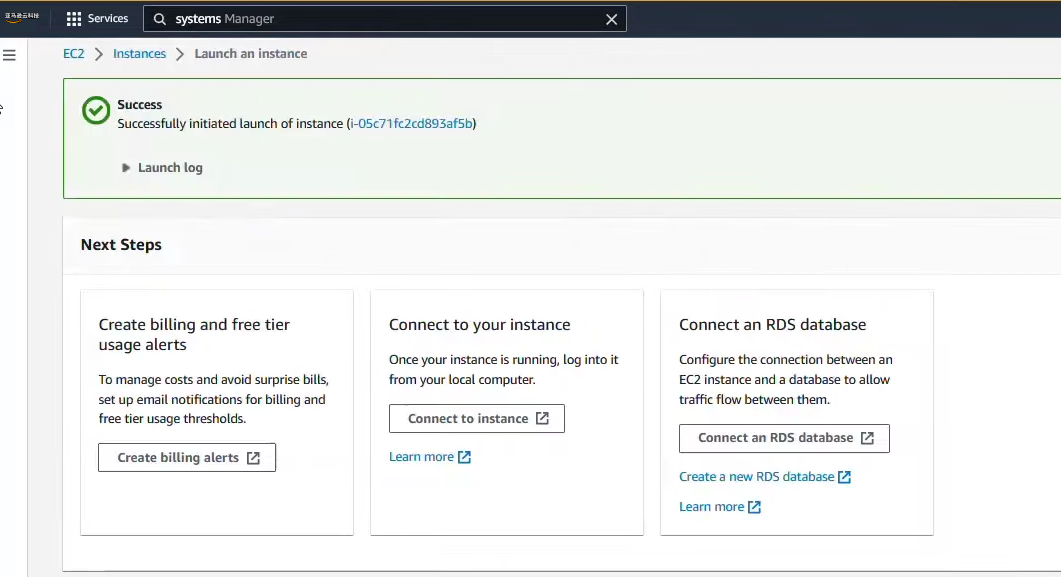
图 15。成功启动新实例
- 验证新升级的实例是否可以访问,并使用我们在流程中先前复制的原始密码通过远程桌面协议 (RDP) 进行连接。
- 在 Amazon EC2 控制台中,选择新升级的实例并选择 连接 (如图 16 所示)。
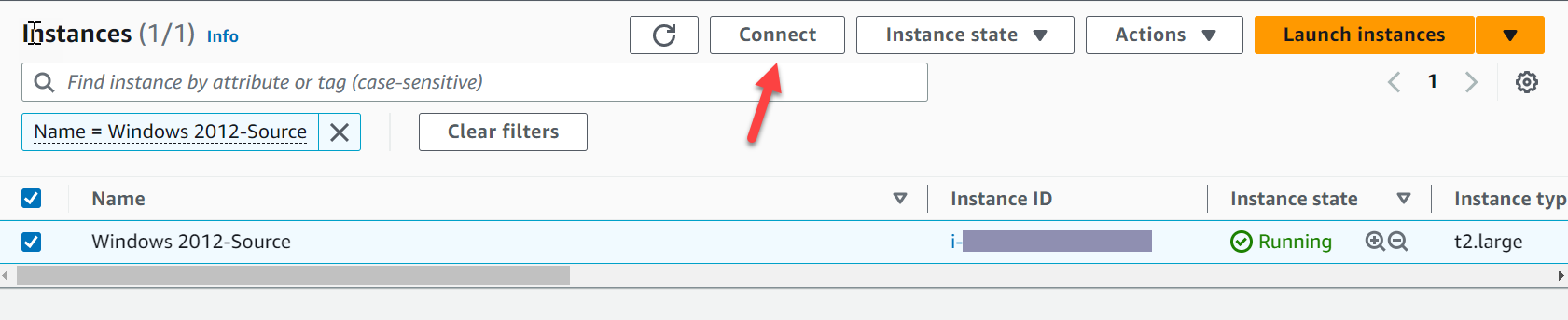
图 16。在 亚马逊云科技 控制台中升级了 EC2 实例
- 在 “ 连接实例 ” 窗口(如图 17 所示)中,在 RDP 客户端选项卡下,您可以获取实例的公有 DNS 名称,以便使用 RDP 客户端连接到服务器。
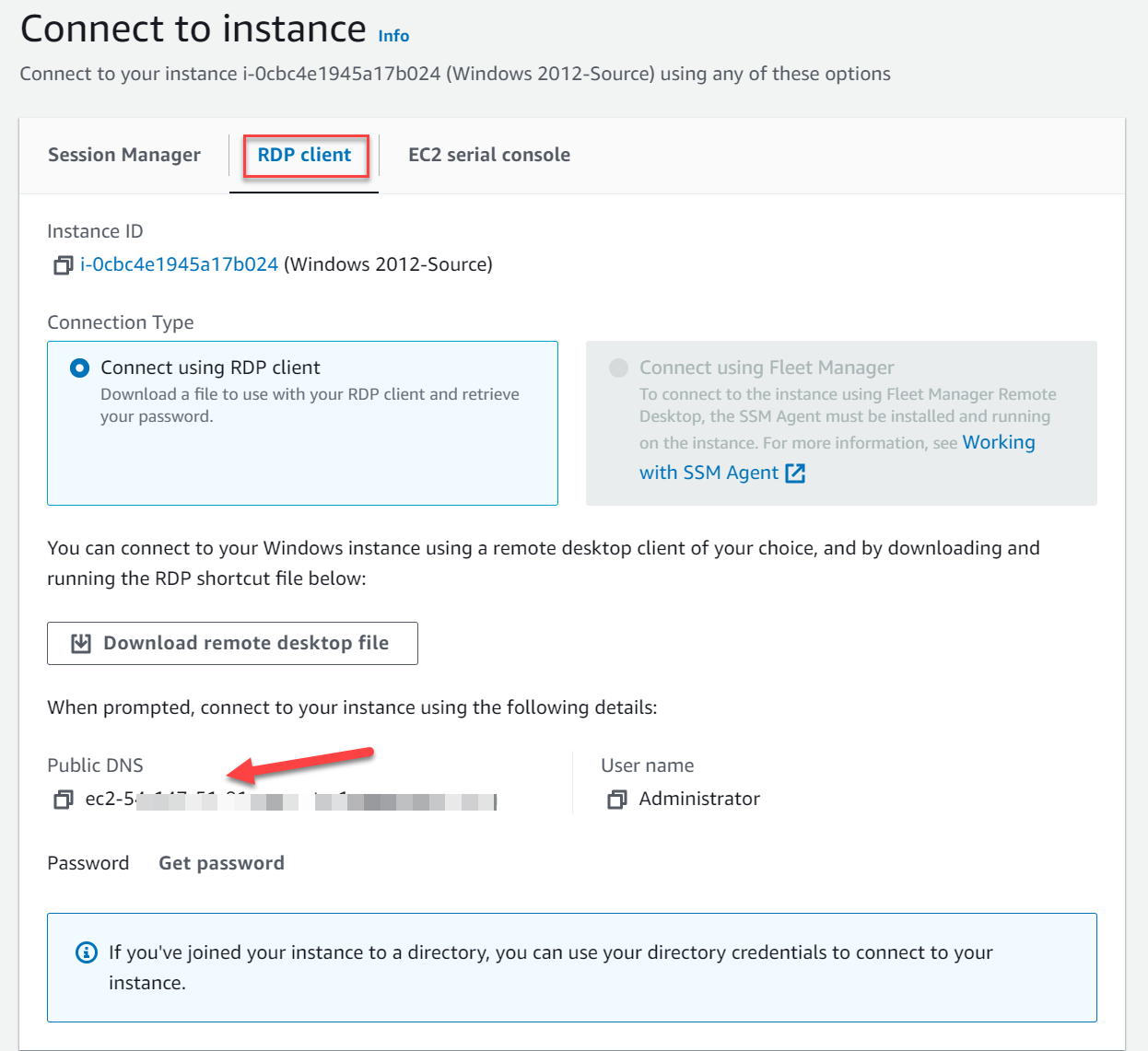
图 17。使用 RDP 连接到升级后的实例
- 登录后,如图 18 所示,您应该会看到服务器上的应用程序。在这种情况下,它将与Windows 2012 R2系统上的应用程序相同。
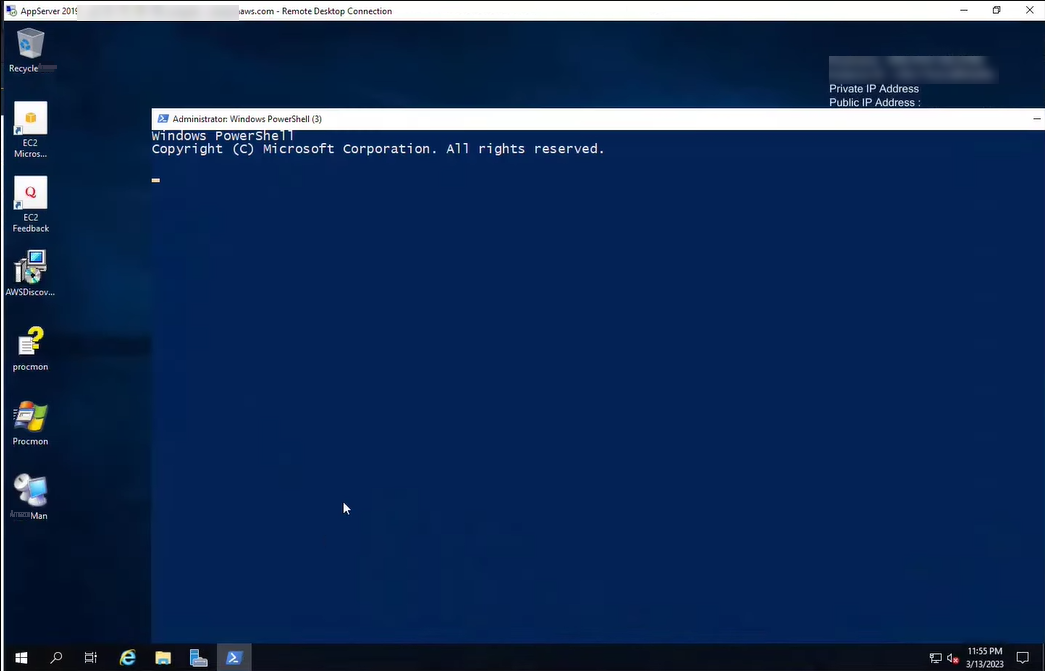
图 18。RDP 中已升级的实例
恭喜,你已经 自动将服务器从 Windows 2012 R2 升级到 Windows 2019!
请注意,在将系统重新投入生产之前,您应该验证和验证应用程序功能,以确保不存在兼容性问题。
清理
由于这篇博客文章是操作方法,因此无需执行任何清理步骤。分步方法向您确切地展示了如何自动升级。
结论
在这篇博客文章
中,我们分享了如何使用 亚马逊云科技 Systems Manager 自动升级 Windows Server 2012 的分步说明。我们认为这种方法最适用于更大、更复杂的环境。
请记住,这是处理 EOS 的众多选项之一,以及 亚马逊云科技 如何通过使用技术、工具和专家来帮助您解决这些问题。
- 第 1 部分:
如何在 亚马逊云科技 上手动升级微软 Windows Server 2012 - 第 3 部分:
如何使用 亚马逊云科技 上的 Windows 容器对微软 Windows Server 2012 进行升级和现代化改造 - 第 4 部分:
如何使用 亚马逊云科技 应用程序迁移服务升级微软 Windows Server 2012
如果您希望我们帮助查看本文中描述的选项,请
亚马逊云科技 可以帮助您评估贵公司如何充分利用云计算。加入数百万信任我们在云端迁移和现代化他们最重要的应用程序的 亚马逊云科技 客户的行列。要了解有关对 Windows 服务器或 SQL Server 进行现代化的更多信息,请访问
*前述特定亚马逊云科技生成式人工智能相关的服务仅在亚马逊云科技海外区域可用,亚马逊云科技中国仅为帮助您发展海外业务和/或了解行业前沿技术选择推荐该服务。







































